Summary :
Do you want to capture exactly what you see on your computer screen? The answer must be a yes especially when you need to record some information that may be forgotten later. So, is there any way to screenshot Windows 8 quickly? How to take a screenshot on Windows 8 in different ways? This post provided by MiniTool tells you all.
You can find numerous screen capture software tools on the internet to help people capture screenshot or videos with ease. We'll focus on Windows 8 screen capture using built-in tools in this post. In fact, screenshot helps you to record an exciting moment in game; what're more, it records important information you need. You may want to make Windows 8 screenshot/Windows 8.1 screenshot when:
- You encounter an error and want to search it later.
- You want to share some information with other people.
- …
Screenshots are captured by using keyboard shortcuts or a screenshot application. There are a few screenshot options available, depending on how much of the screen you want to capture. You can choose to take a screenshot of the entire screen, the active window, or part of the screen. The easiest way to take a screenshot on Windows is to use the Windows + PrtSc (Print Screen) key combination on your keyboard. Transfer files between android tablets. You can also use the Snipping Tool, Snip & Sketch Tool, or the Windows Game Bar to capture a screenshot. Screenshots are stored in Pictures Screenshots by default unless you change that destination manually. Capturing a screenshot Use the cmd + shift + 1 (Mac) or ctrl + shift + 1 (Windows) keyboard shortcut for full size or the Start Capture button under the Screenshot tab in your UI to take a screenshot. Use cmd + shift + 2 (Mac) or ctrl + shift + 2 (Windows) for custom size. You can change the shortcut in your preferences if you want.
- For many users who take screenshots only occasionally, it is hard to control the timing. So, a shortcut for taking screenshots is one of the most popular features in some Android phones. Now, Google finally introduced the screenshot shortcut to take a screenshot on Android Pie. Both new users and experienced users will find it very useful.
- Click the camera icon to take a screenshot, or you can use the keyboard shortcut: Windows key + Alt + PrtScn. The screenshot will be automatically saved to the 'Videos' folder in a subfolder called.
But how to take a picture on a computer? How to screenshot on HP laptop? How to screenshot on acer laptop? Please keep reading.
Laptop repair is very necessary since there are always a series of problems found on the laptop due to different reasons.
Change Hotkey Windows 10 Screenshot
How to Screenshot on Windows 8
You would ask how to take a screenshot on Windows 8, right? In fact, there are 4 ways available for taking screenshots on Windows 8/8.1.
Turn to Keyboard Shortcuts
How to screenshot on PC Windows 8? There are many shortcuts and shortcut combinations that can be used by people.
Option 1: PrtScn or Ctrl + PrtScn.
The best known and effective ways to make Windows 8 screenshot (also works for other Windows versions) is pressing PrtScn (Print Screen) key or Ctrl + PrtScn keys simultaneously. It will create a screenshot of the entire screen on your PC.
Where do I find my screenshots? The screenshot created by this way will be saved to clipboard temporarily. You should paste the screenshot at once; otherwise, it may get lost.
- Open a word processor, chatting app, or image editing program.
- Right click on any blank area and choose Paste (you can also press Ctrl + V directly).
Option 2: Windows + PrtScn.
Pressing Windows + PrtScn at the same time helps to take a screenshot of the whole screen and save it as a file. Most secure android emulator.
Where are screenshots saved? It's saved in the Screenshots folder.
- Open Windows Explorer by pressing Windows + E or other ways.
- Select Pictures library from the left sidebar.
- Double click on the Screenshots folder to view the screenshots.
Option 3: Alt + PrtScn.
If you only want to take a screenshot of the active window on computer, please press Alt + PrtScn. It will also save the screenshot to clipboard. And you need to open a supported program to paste & save it manually.
Use Snipping Tool
How to take a screenshot on Windows 8 laptop with Snipping Tool - an app that is built in your system since Windows Vista. Snipping Tool is able to create all kinds of screenshots for you:
- The default snip type is a rectangular snip.
- The free-form snip, full-screen snip, and window snip are also allowed.
How to use snipping tool?
- Open Snipping Tool by typing it in Windows search.
- Click the down arrow beside New to select a snip type you need.
- You can also click New to start capturing screen.
What is the shortcut key for snipping tool?
- Alt+M: select a proper snipping mode.
- Alt+N: create a new snip in the same mode as the previous snip.
- Shift+Arrow keys: move your cursor to pick a certain rectangular area for snipping.
- Alt+D: start the capture in 1-5 seconds.
- Ctrl+C: copy the screenshot you've made to clipboard.
Besides, Share charm is available only for Windows 8.1 users to make screenshot; you should turn to Snip & Sketch app when running Windows 10.
Lesson 1: Taking Screenshots
Taking screenshots
There may be times when you want to explain or show something that's happening on your computerscreen or mobile device. Knowing how to take a screenshot—or a picture of the screen—can be handy in a variety of ways, like:
- When you'd like to capture an error message to show tech support
- If you're on the phone with someone who needs help finding something on his or her computer, you can send a screenshot of your computer to show that person what to look for
- If you'd like to save the confirmation number of a purchase rather than printing it or writing it down
Screenshots are captured by using keyboard shortcuts or a screenshot application. There are a few screenshot options available, depending on how much of the screen you want to capture. You can choose to take a screenshot of the entire screen, the active window, or part of the screen. In this lesson, we'll share how to take screenshots for Windows and macOS computers, as well as for mobile devices.
If you need to review how to perform shortcuts with your keyboard, go to our Keyboard Shortcuts lesson.
Taking screenshots in Windows
When taking a screenshot in Windows, you'll use the Print Scrn key in your keyboard shortcuts. The image will copy to the clipboard. It's important to note that only one image at a time can be copied to the clipboard.
- Print Scrn: This copies the entire screen.
- Alt+Print Scrn: This copies the active window or dialog box.
Once you've taken a screenshot, you can use the keyboard shortcut Ctrl+V to paste it into applications like Microsoft Word, Google Docs, Paint, and Photoshop. You can then edit and save the image.
Taking screenshots in macOS
When taking screenshots in macOS, these keyboard shortcuts will automatically save the picture to your desktop as an image file.
- Shift+Command+3: This takes a screenshot of the entire screen.
- Shift+Command+4: The mouse changes into a crosshair icon.
Using the Shift+Command+4 shortcut, you can then choose from two options:
- Click and drag the crosshair to take a screenshot of part of the screen.
- Press the space bar. The mouse changes into a camera icon. Then click on a window to take a screenshot of that window.
Screenshot apps
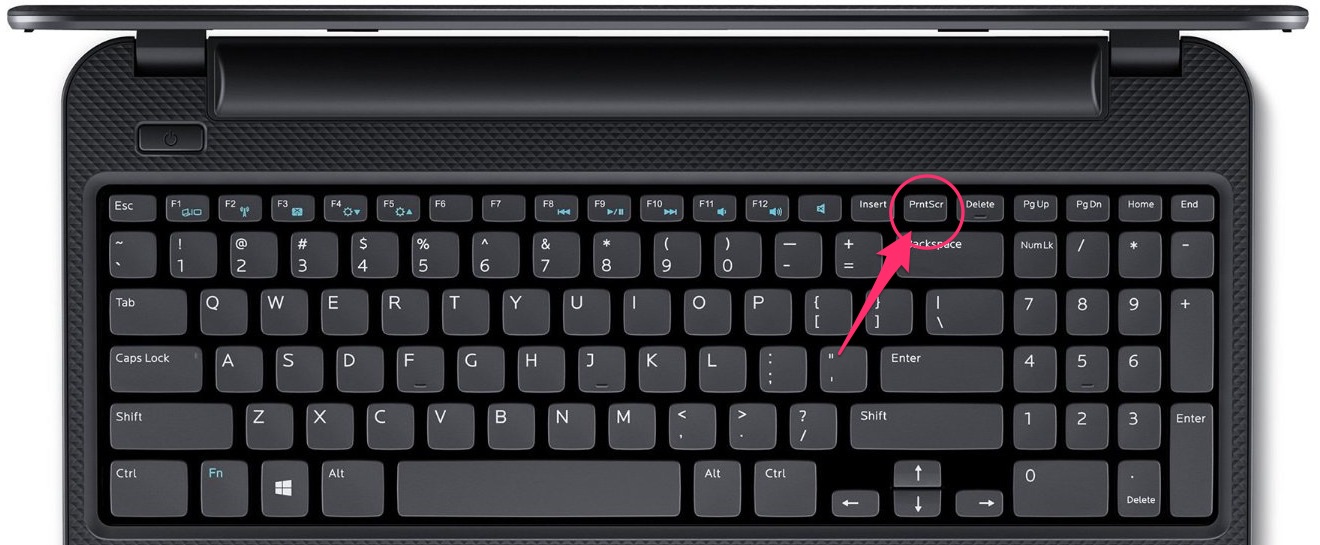
An alternative to using keyboard shortcuts is to use a built-in screenshot app, such as the Snipping Tool in Windows or the Screenshot app in macOS (previous versions use the Grab app instead). If you'd like additional options like the ability to edit your images or add callouts, you can download an app like Snagit or Skitch. Snagit and Skitch also feature a time delay setting for capturing an action, like opening a menu.
If you're interested in creating screen recordings (screencasts), you can download one of these apps: ActivePresenter (Windows) or TechSmith Capture (macOS).
What Is The Shortcut To Take A Screenshot
Taking screenshots on mobile devices
- To take a screenshot on newer Apple mobile devices, all you have to do is press the Volume up button and the Sleep/wake button at the same time. This will take a photo of what's on your screen, and the image will save to your camera roll (in the Photos app). If you have an older iPhone, you will hold the Home button and the Sleep/wake button at the same time.
- To take a screenshot on most Android mobile devices, just press the Volume Down button and the Power button at the same time. This will take a picture of your screen, and the image will save to your gallery.
Onenote Take Screenshot Shortcut
/en/techsavvy/finding-your-downloads/content/
